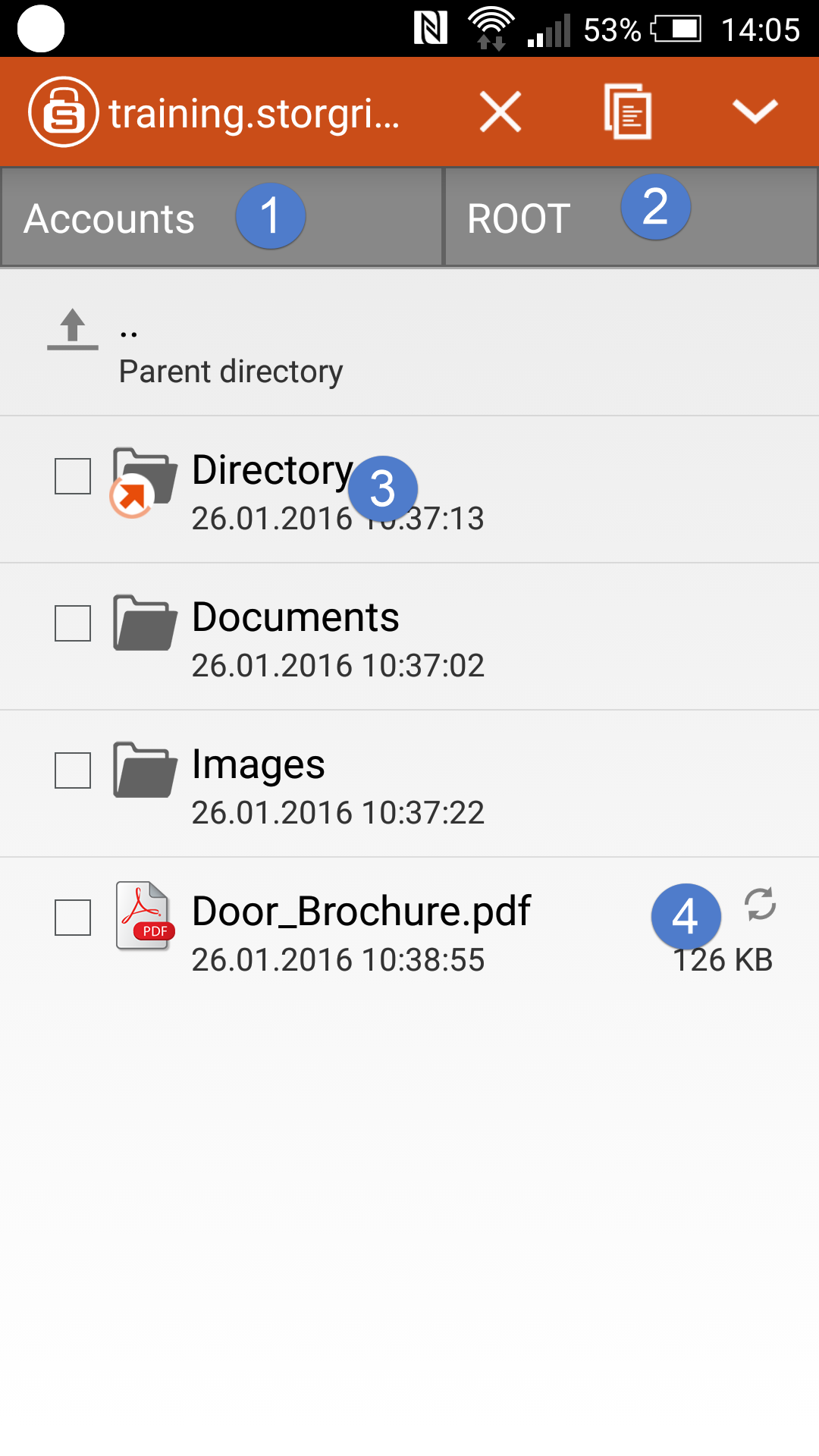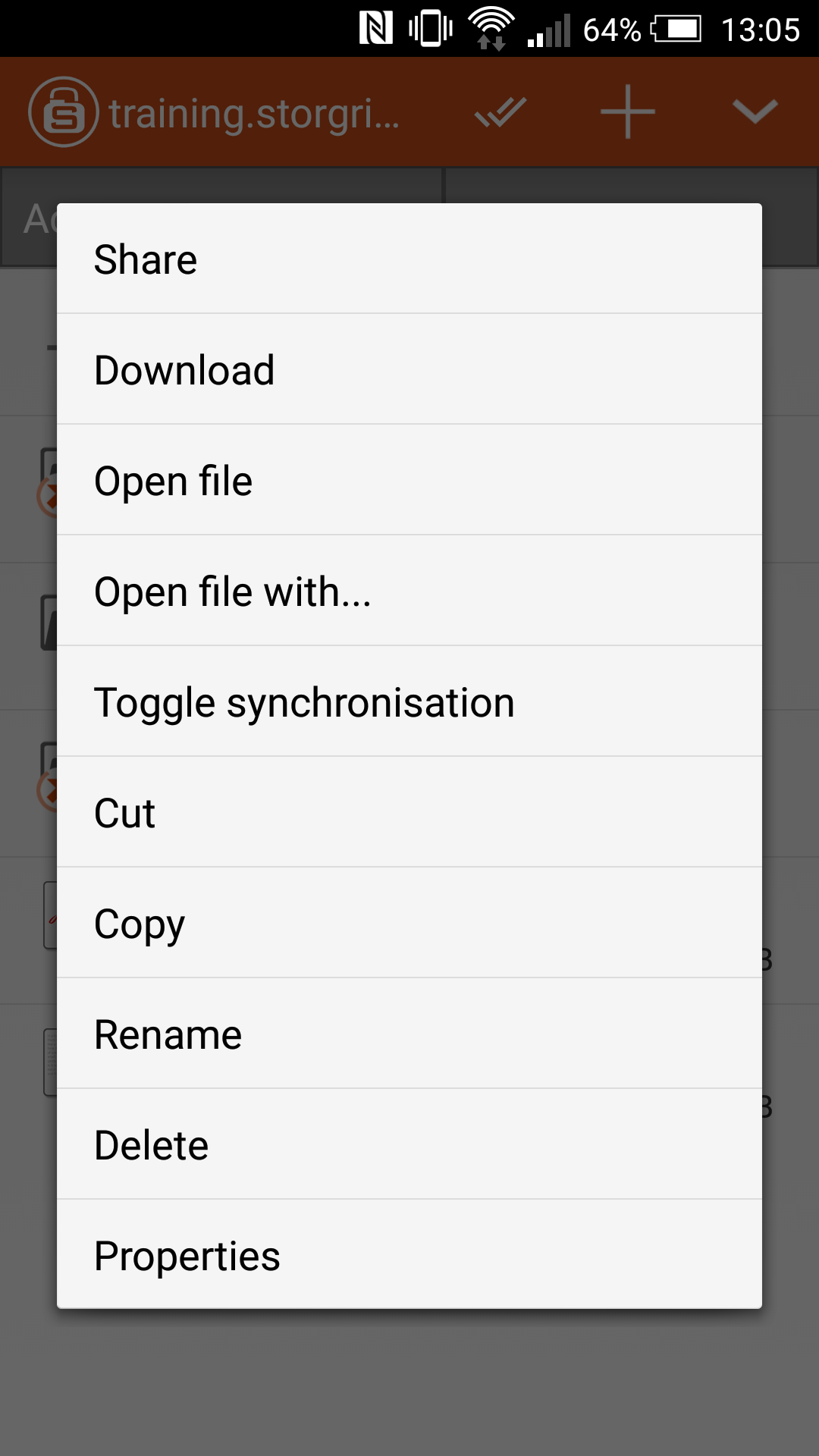Working with the client¶
My accounts¶
Details:
No. |
Description |
|---|---|
1 |
Add a new account |
2 |
Preference menu for extra settings. |
3 |
More options button |
4 |
Here you can read the terms and conditions |
5 |
Send or save the log file through any of your installed apps |
From the My accounts menu you can navigate through multiple accounts that you have added to your client.
General options and settings¶
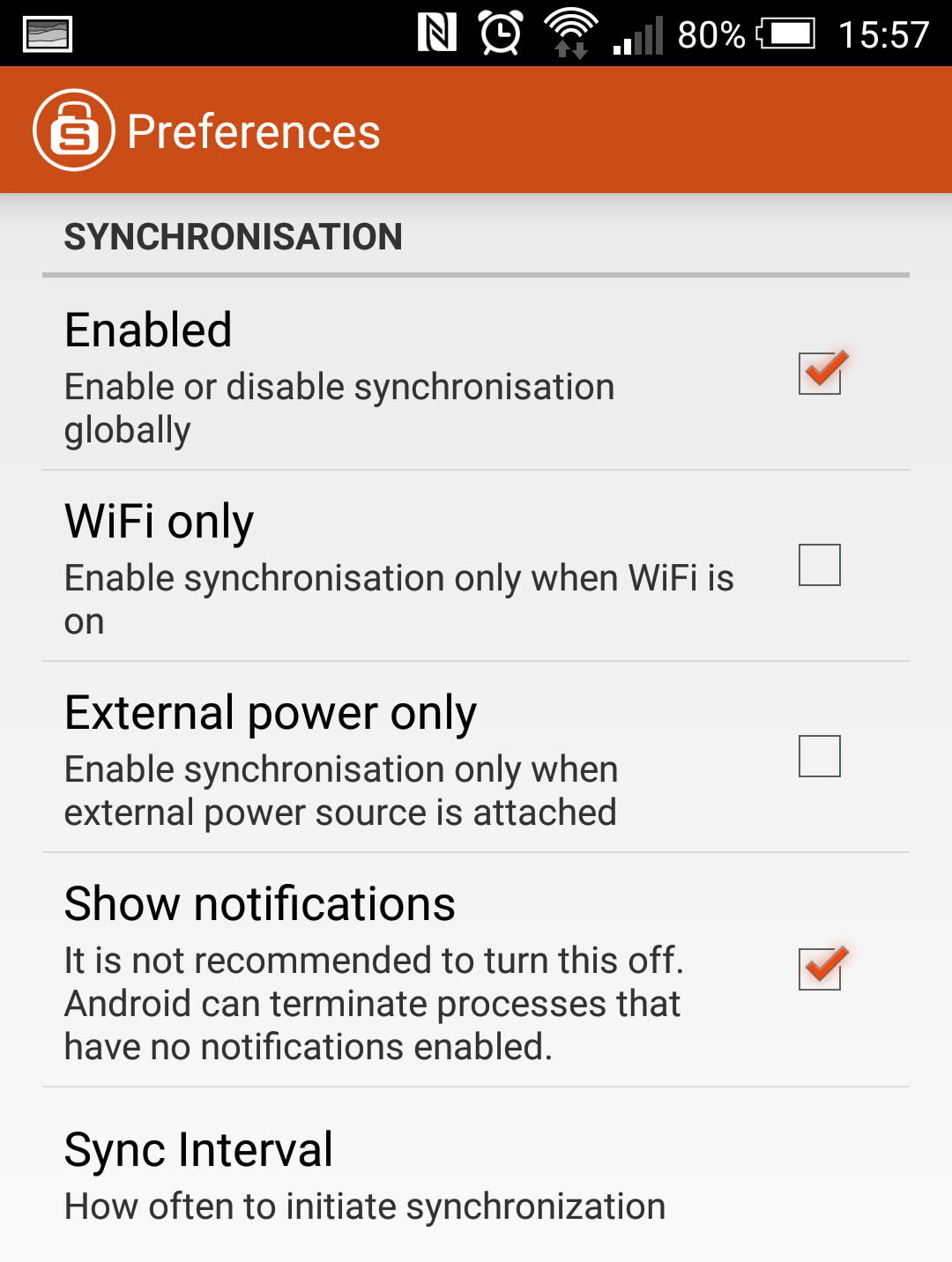
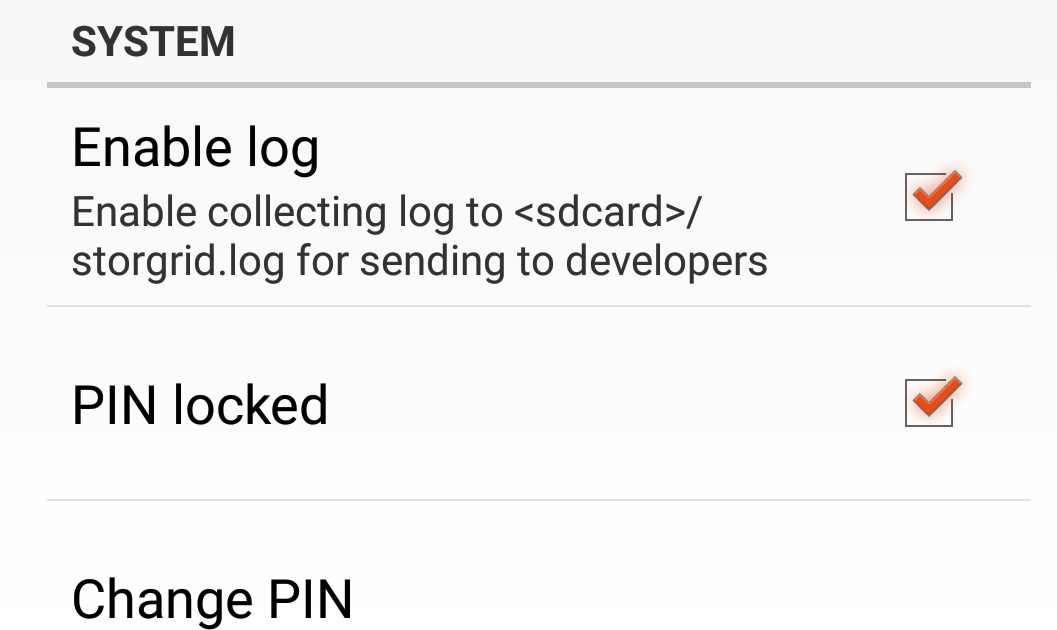
No. |
Description |
|---|---|
1 |
Enable or disable synchronisation for all accounts |
2 |
Choose whether you want storgrid to Synchronize when you are on your phone network or wifi network, or only when you are connected to a wifi network |
3 |
Choose to allow storgrid to only synchronize when the phone is charging. |
4 |
Enable or disable notifications that are beeing shown by storgrid |
5 |
Choose how often you want the storgrid client to synchronize with the storgrid server. |
6 |
Enable or disable logging of all actions that are being done on the client. |
7 |
Enable Pin to access Storgrid client. This is needed when storgrid server has Encryption enabled |
8 |
Change the pin number that you created at the “Pin locked” option |
File/Folder Operations¶
Copy/Cut/Delete¶
You can copy one or multiple folders by clicking on ![]() . Select the files/folders you want to copy, and press on
. Select the files/folders you want to copy, and press on ![]() . To delete or cut files, touch
. To delete or cut files, touch ![]() and select the correct option
and select the correct option
Copy¶
Follow these steps to Copy:
Cut¶
Follow these steps to Cut:
Delete¶
Hint
When you delete or change a file a copy of the previous file will be stored in Storgrid. So you can always restore the file. See Versioning for details.
Rename¶
You can only rename a file or folder one at a time.
Touch and hold file or folder
Select Rename on the menu
Enter new name and touch rename
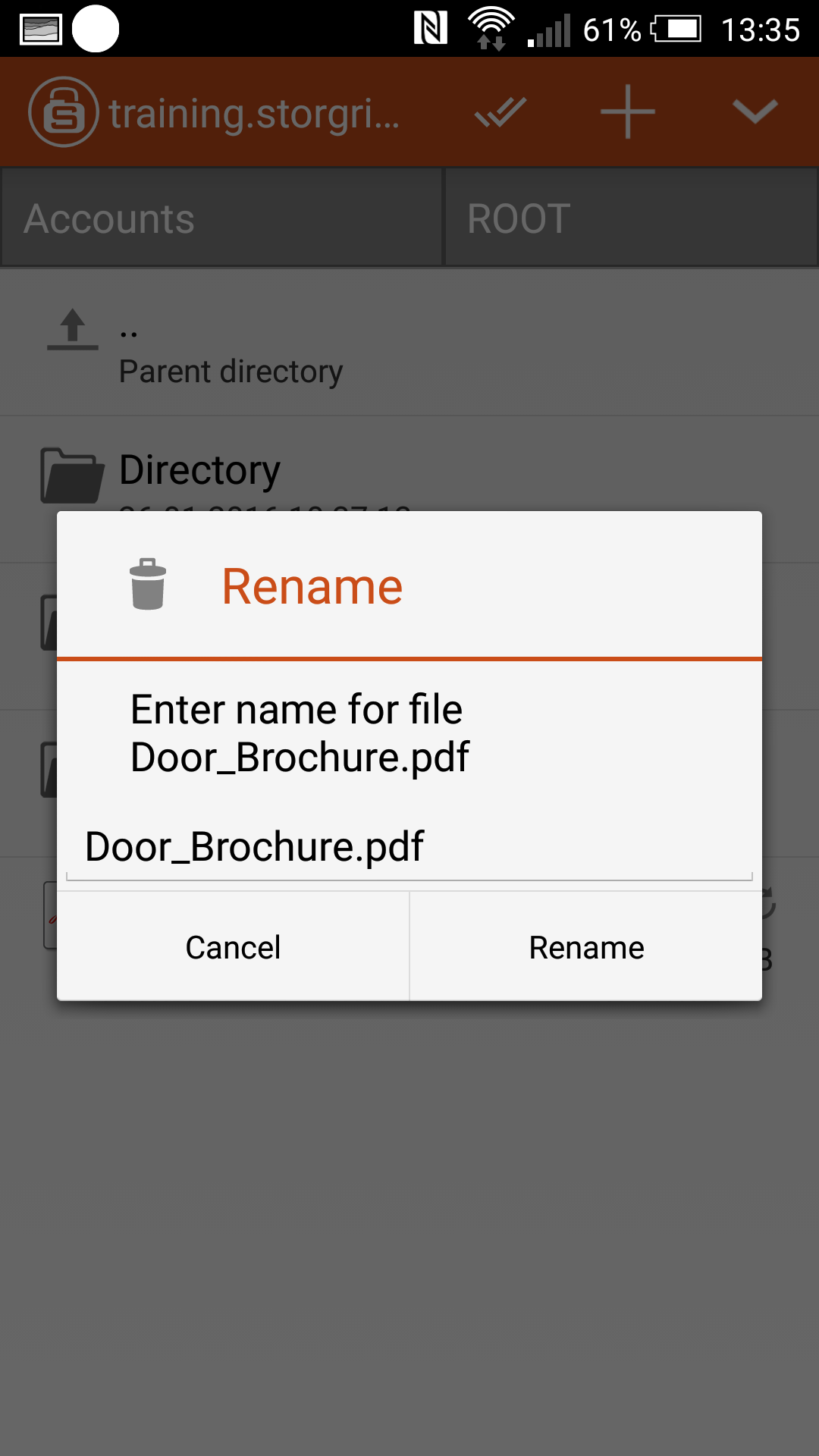
SmartOffice integration¶
Hint
SmartOffice integration is only applicable if the license has the SmartOffice feature.
With SmartOffice integration you have almost all the benefits you would normally have on your workstation. You can view and edit any Microsoft Office file. Additionally its possible to view PDFs, plain text files and images.
The following files are supported:
Microsoft Word Documents (doc docx)
Microsoft Excel Sheets (xls xlsx)
Microsoft PowerPoint files (ppt pptx)
Bit Map Image File (bmp)
JPEG (jpg)
PDF files (pdf)
PNG files (png)
Text files (txt, view only)
Richt Text Files (rtf)
Extensible Markup Language files (xml)
Some functionality has been adjusted. This is done with security in mind. If you open a e.g. word document in SmartOffice from the Storgrid Android client and you use Client Side Encryption, the document will be decrypted by SmartOffice and re-encrypted when saved. This is to prevent data leakage. In some cases you can only view a document this is how SmartOffice handles these kind of documents or files.
Synchronisation¶
On a mobile device not all files are synced locally as on a workstation. But its possible to sync a folder or file to your device, so that you can work off-line. It’s not possible to work off-line if the files are client side encrypted.
You can configure the synchronisation interval in the settings see “Sync interval”. When notifications are enabled you will be notified every time the client is syncing.
You can easily sync a file or folder to your device by touch and holding the file or folder you want to sync. In the menu that appeares you can touch “Toggle synchronisation”
If a file or folder is syncronized the following icon will appear after the file or directory name: ![]()
Sharing¶
Sharing is very easy with Storgrid. You can share a file or folder in two ways. From the file navigation view, touch and hold the file or folder you want to share, in the menu that appeares select “Share”.
You can also share multiple files at once.
When you share a file with someone the recipient will receive an email of the Storgrid server that a file is shared with him or her.
The sharing options will be the same for multiple files and single files. You can share files or directories with two kind of users:
Internal, are users which are registered on the Storgrid server
External, are users of which you only have an email and which are not registered with the Storgrid server yet
Sharing options:
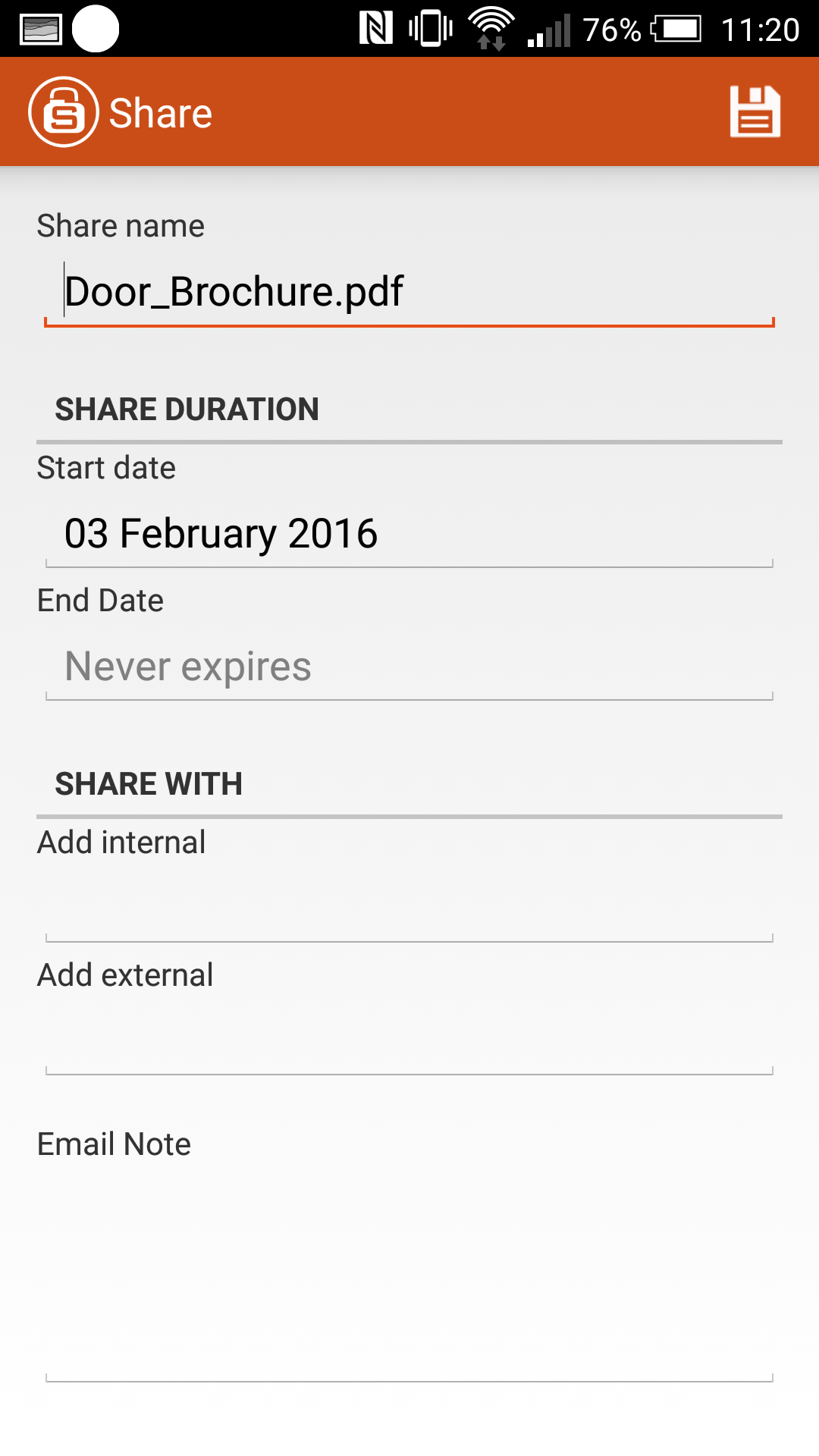
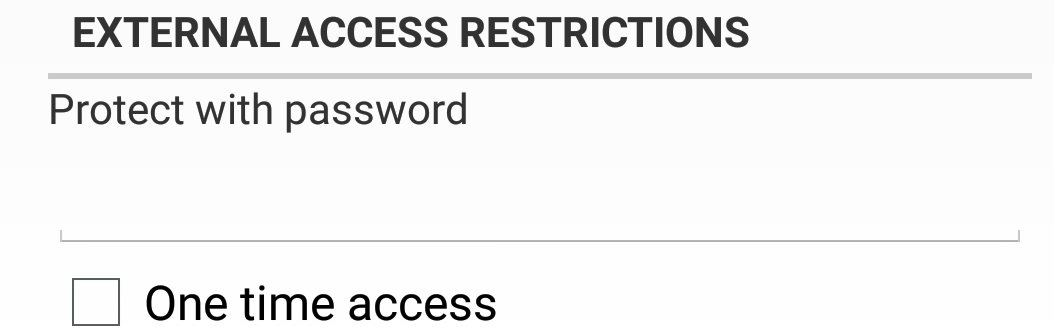
Setting |
Description |
|---|---|
share name |
Name of Share |
Start date |
The date when sharing starts |
End date |
The date when sharing ends |
Add Internal |
Share with registered internal users |
Add External |
Share with external users, based on emails |
Email Note |
A personal sharing message |
Protect with password password |
Secure share with a password |
One time access |
If enabled, only allow user to access share on time |
Versioning¶
The Storgrid has an internal repository of all previous deleted and edited files. In other words you can easily revert, if you delete a file by accident.
Touch and hold a file and then touch Versions.
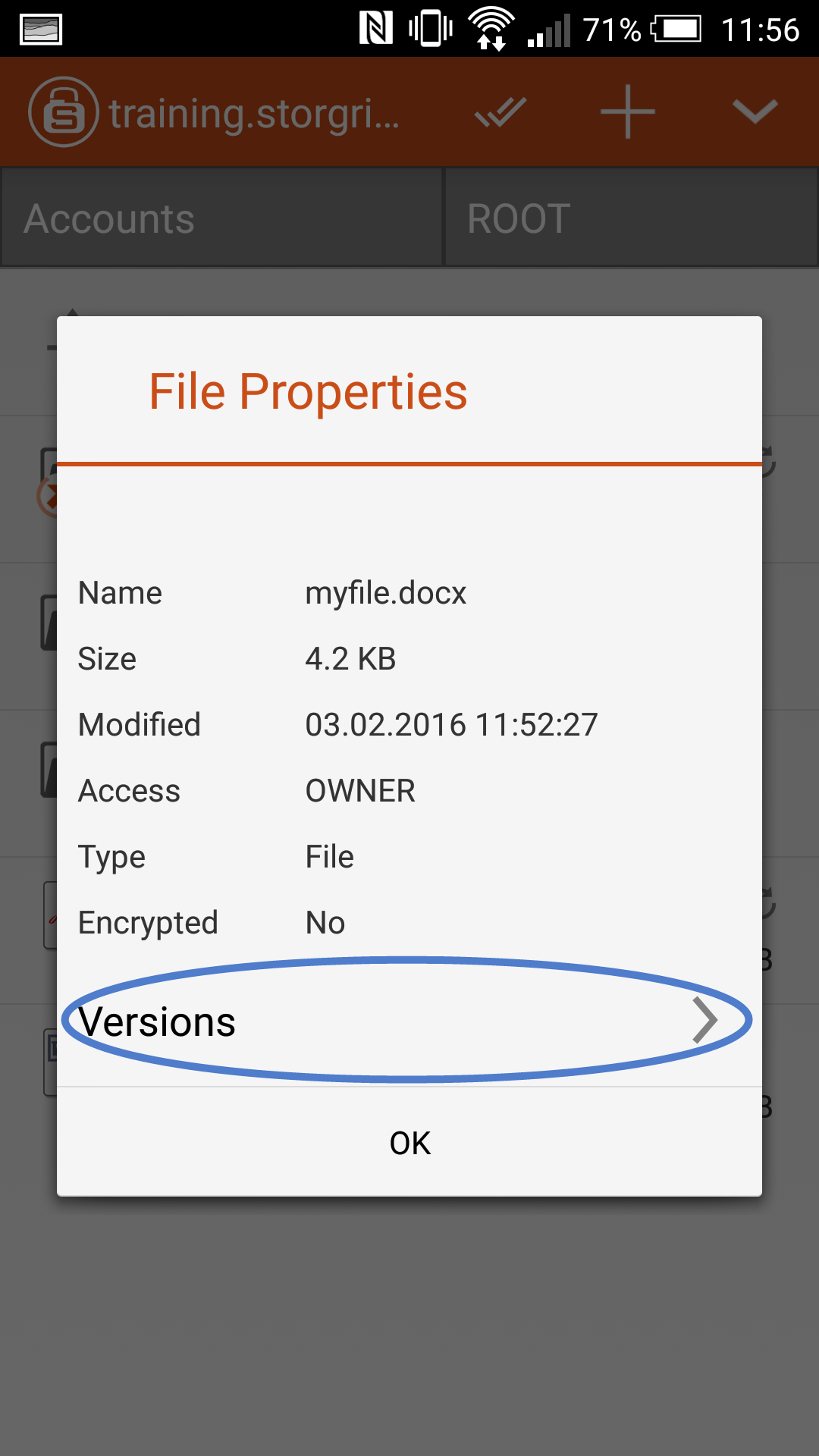
A list of versions will be shown of the file:
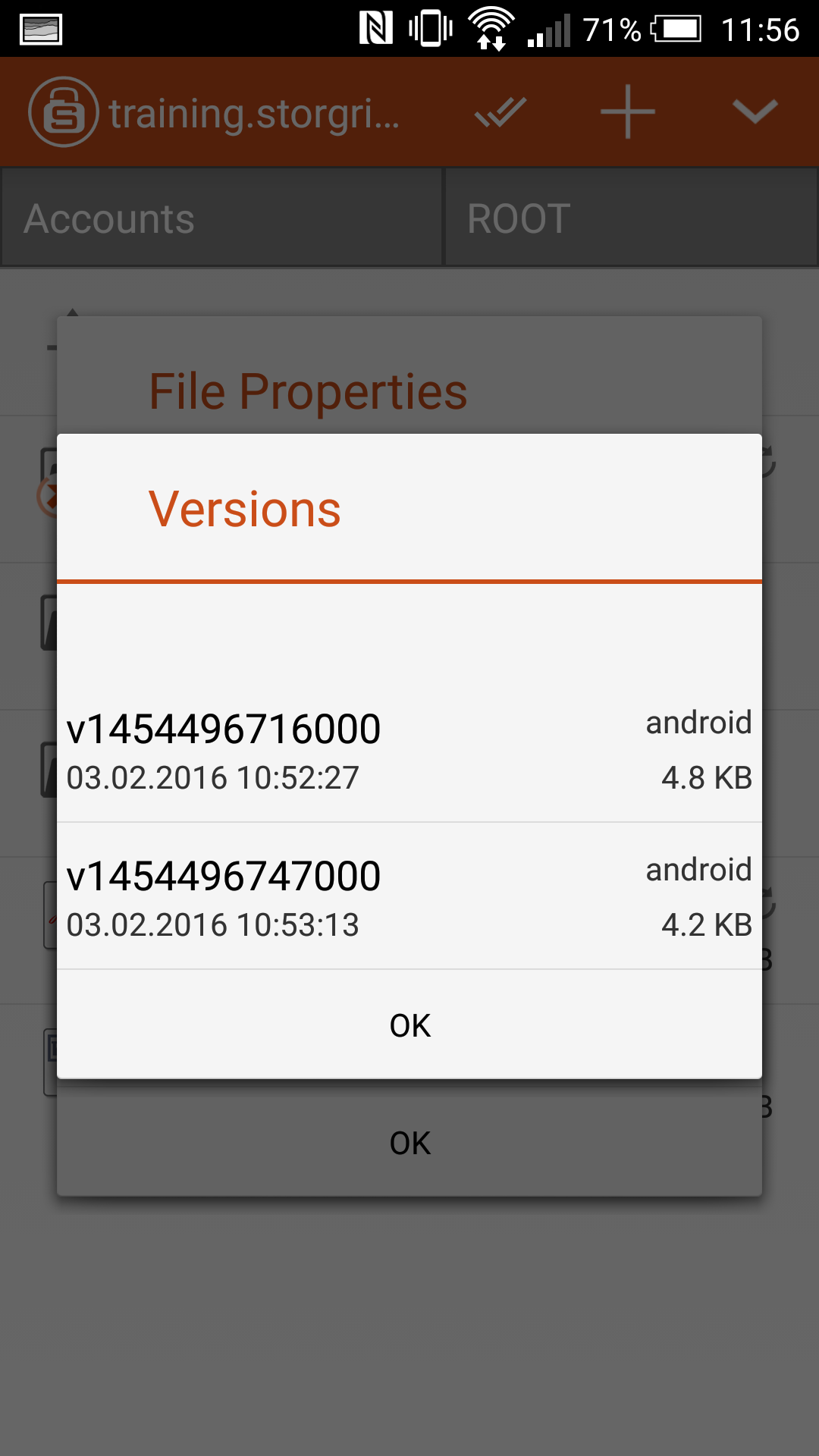
Note
It could be that there are no versions displayed, in this case there are no versions (yet).
When you select a version the following screen will be displayed:
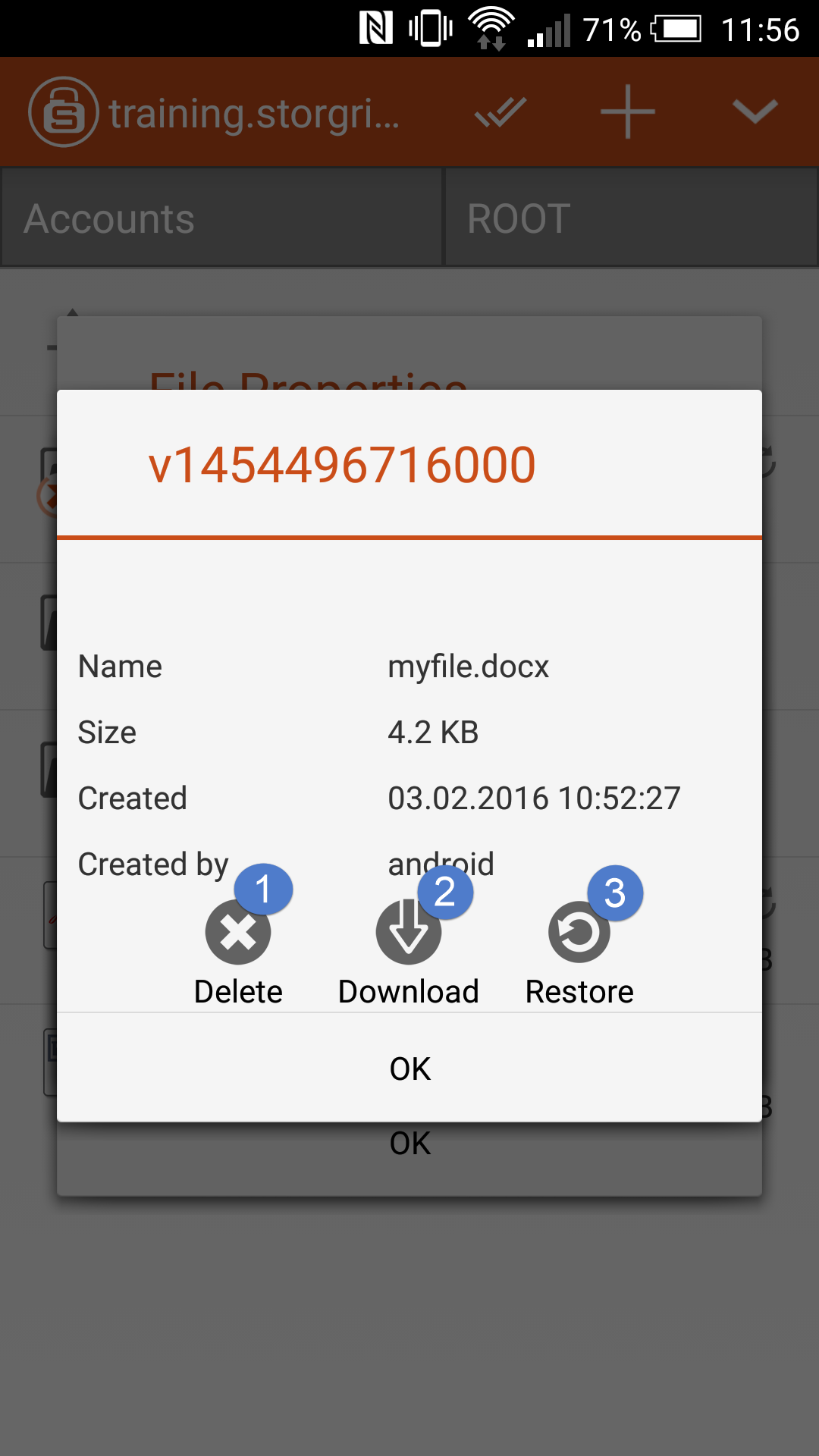
No. |
Description |
|---|---|
1 |
Delete file |
2 |
Download file |
3 |
Restore file |