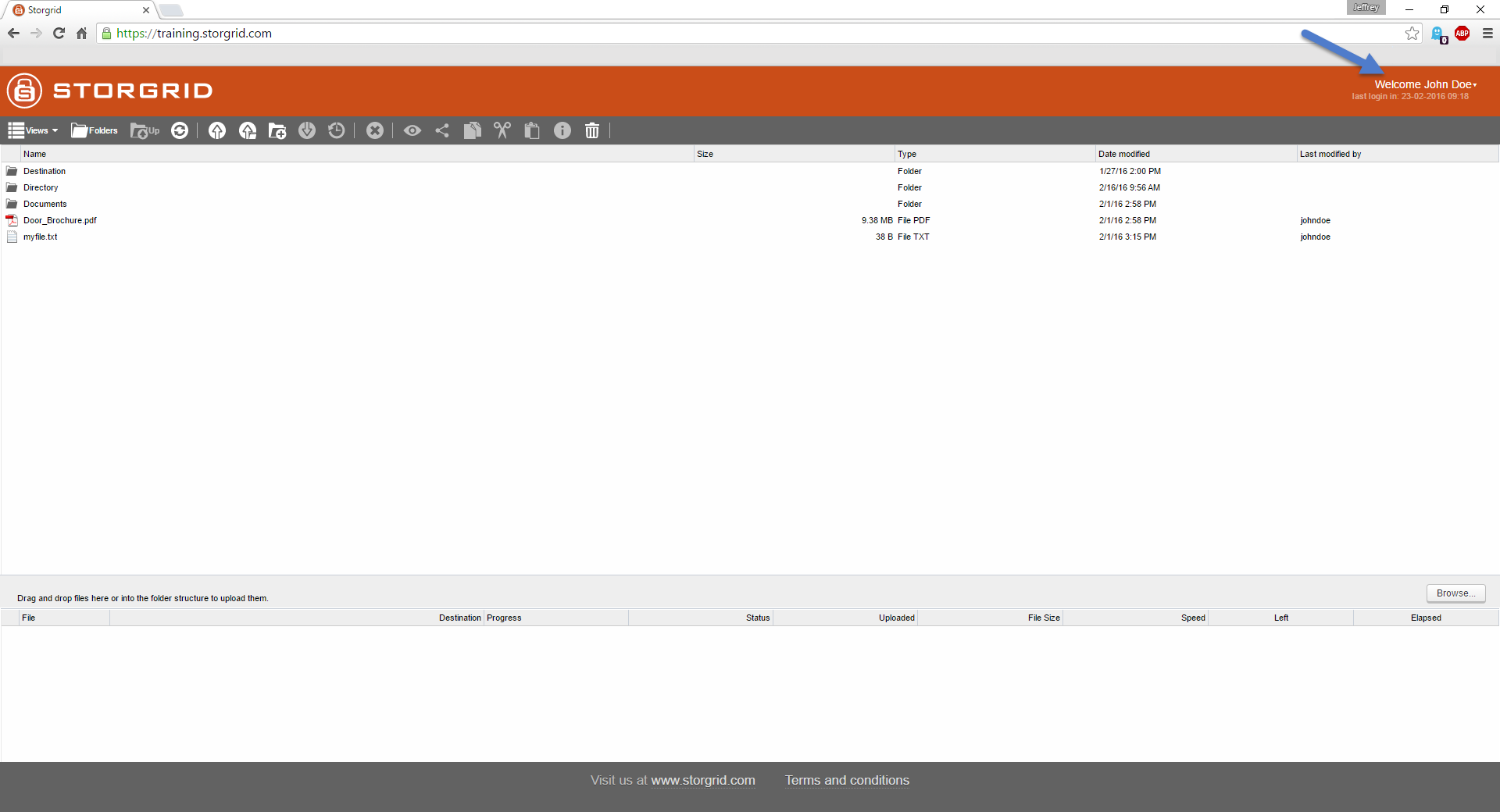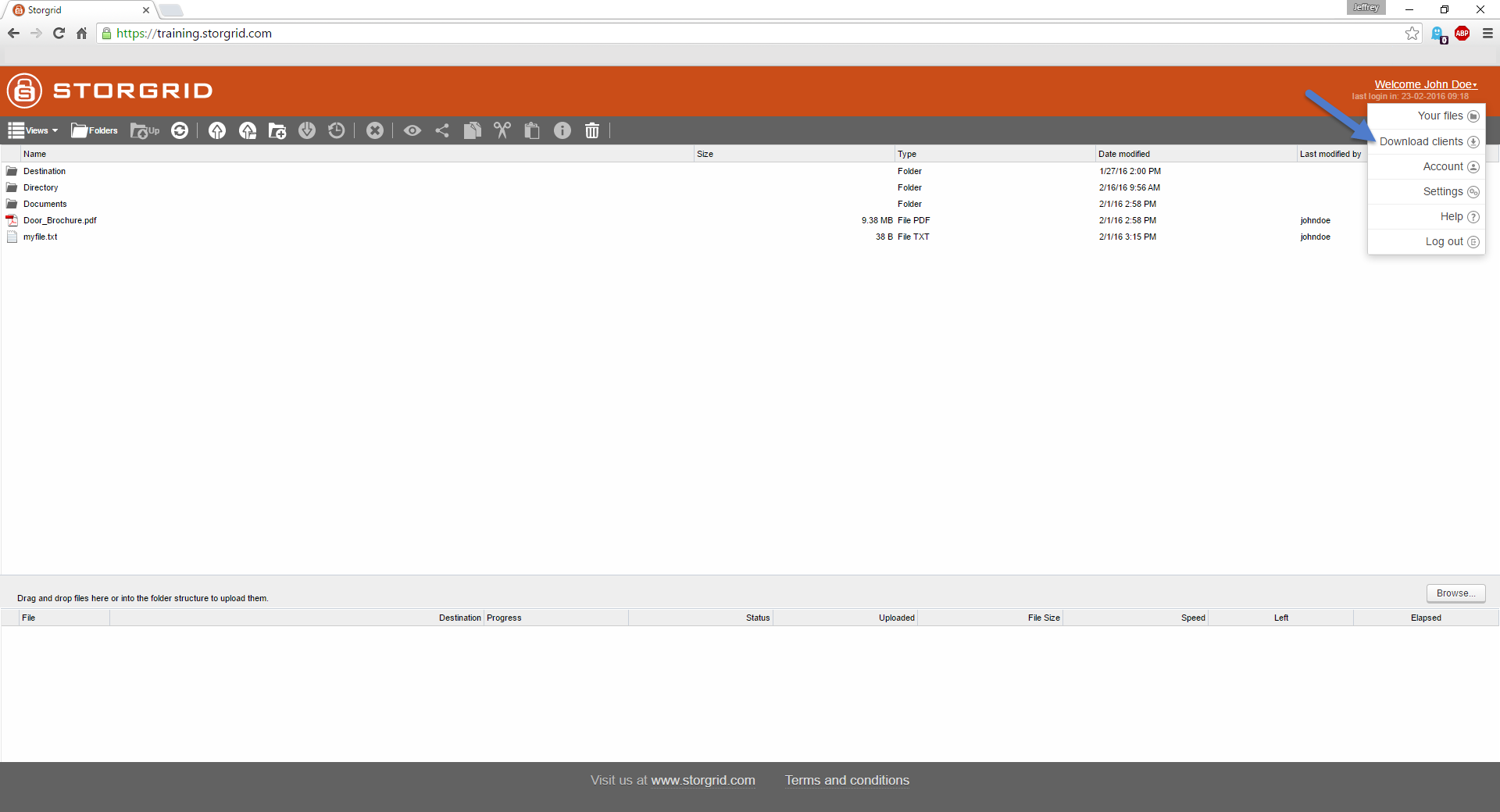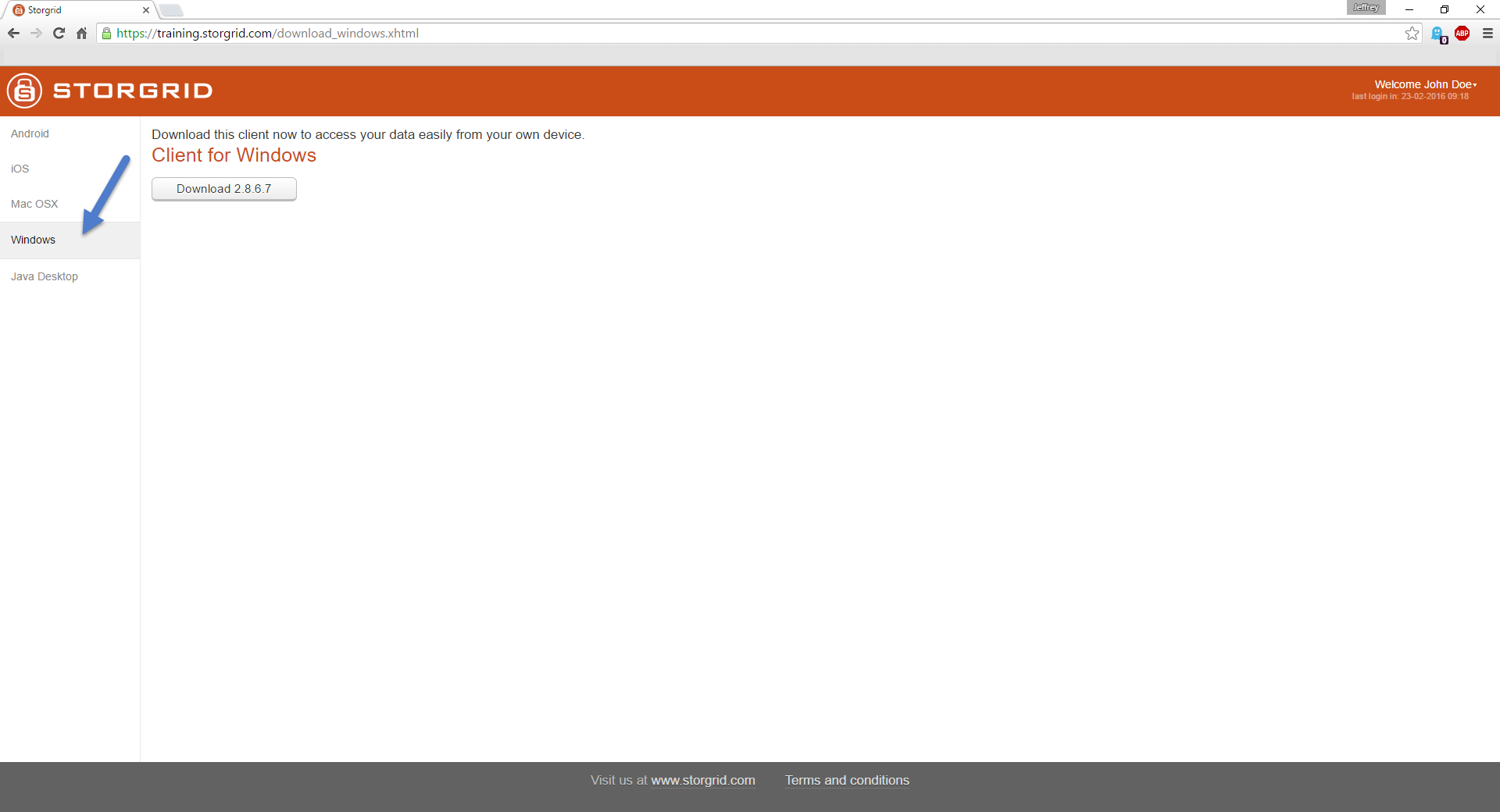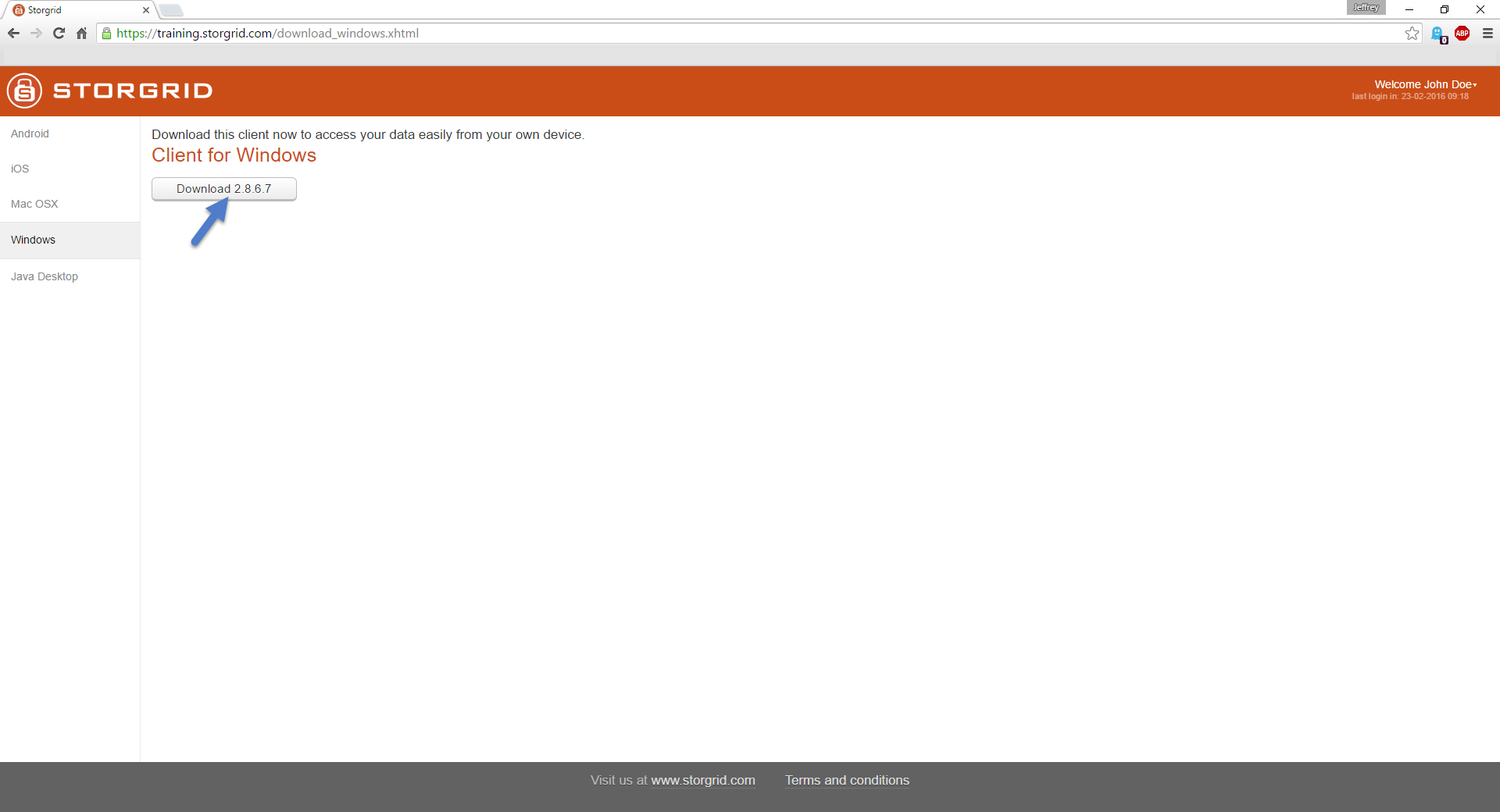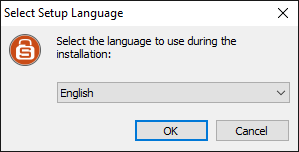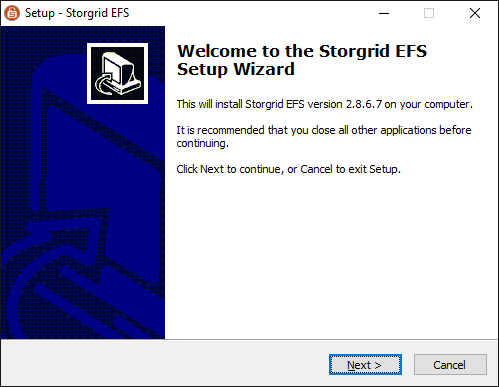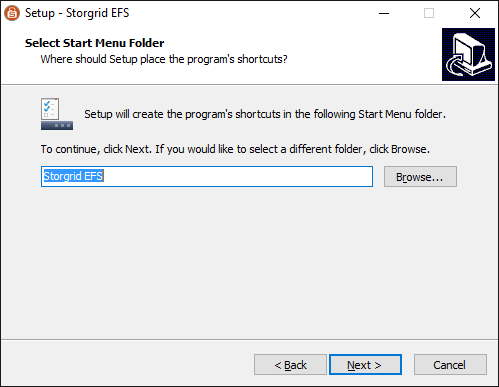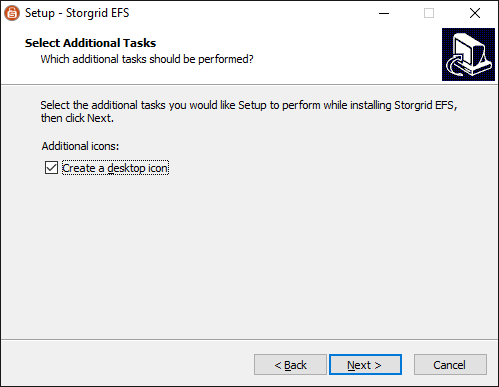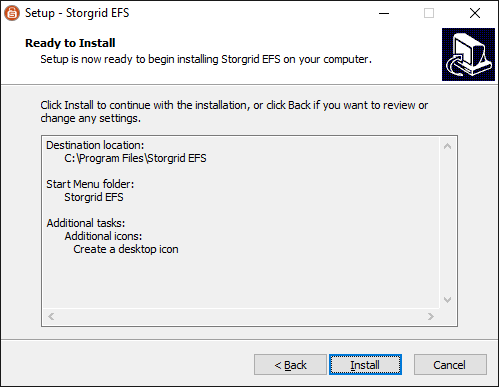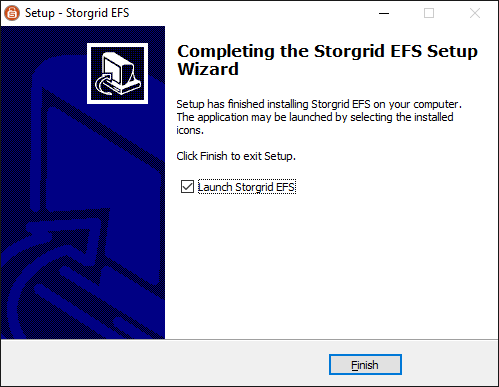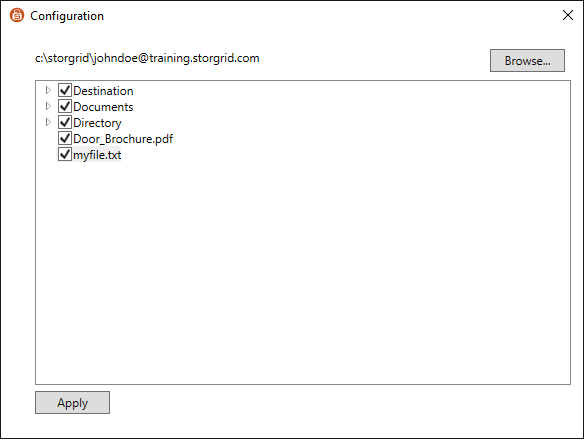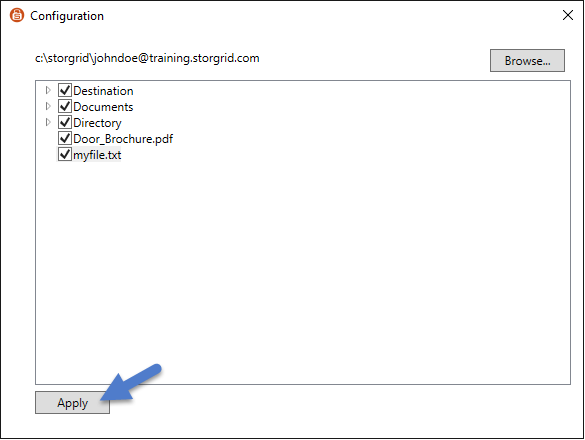Getting started¶
The Windows Storgrid Client is a Cloud-based Drive on your computer that works as easily as all the consumer on-line storage services you’re familiar with. You’re using your own private cloud storage environment instead of a public one. Storgrid provides access to your content anywhere, any time, to anyone of your choice via any (mobile) internet device. Just ‘dropping’ the files in your Storgrid Drive and share it. Sharing is a very simple process and collaboration with other co-workers is transparent. Storgrid is easy to use, no learning curve and ‘dropping’ and ‘sharing’ all take place via secure connections (https). By using the Storgrid on your computer you will enjoy all the benefits of cloud storage.
Credentials¶
There are two ways to setup the Storgrid server, with or without an Active Directory connection. When using an Active Directory connection (LDAP), please use the user credentials of your Windows Active Directory environment. When using the Storgrid local authentication, you should receive a “new user email” to setup your password. Ask your administrator what you should use. Additionally you should receive a Storgrid domain name from the domain/user manager.
Credentials consists of:
Domain Name (e.g. training.storgrid.com)
Username and Password
The client¶
The Storgrid Windows client is a sync & share client. After installing the Windows client, your selected files and folders will be kept in sync with the Storgrid server. You can work with all your files like you are used to in the explorer. Newly saved files will be uploaded or downloaded to the Storgrid server. The latest saved file will be shown in the Storgrid client, but can be restored with older versions, using our file version option.
Downloading & Installing¶
Download¶
To download the client you need to login on the Storgrid Server. This client is called the web client to do this you need to make use of your internet browser. Use as address the domain name which the organisation provided: e.g. https://training.storgrid.com/
Steps how to download client:
Step |
Action |
Screenshot |
|---|---|---|
|
||
|
||
|
||
|
The installation¶
Warning
Read the General Terms carefully. Don’t use our software if you don’t agree to these terms.
Steps how to install client:
Step |
Action |
Screenshot |
|---|---|---|
|
n/a |
|
|
||
|
||
|
||
|
||
|
||
|
||
|
||
|
Important
After installing you can directly add an account. See “Adding account” in the next part for details.
Adding account¶
Directly after installation you will be asked to add an account. Here we use the details we have acquired from the storgrid domain/user manager.
Step |
Action |
Screenshot |
|---|---|---|
|
||
|
||
|
||
|
||
Click on the Storgrid icon to see progress |